- 2010年1月15日 22:38
- Window & Mac

寒い毎日も、日当たりのいい窓辺でひなたぼっこをすればぬっくぬく。
最近、裕輔は日向ぼっこを覚えました。
ぽかぽかなようで、体を触るとホッカイロのようなあったかさ!
ひなたぼっこに参加して一緒にぬくぬくしたいけど、スペースがありません・・・。
さて、お話を本題に移しましょう~。
Amazonさんから、荷物が届きました。
購入したのは、ASUS EeePC 1101HA用のメモリー。
今回、メモリー1つを頼んだだけなのに、大きなダンボールに梱包されてきました・・・。

箱をあけるとチマッと入っているメモリ・・・・
毎回思うんですが、HMVやAmazonもこういう梱包のことが多いですよね。
以前ビートルズのCDが届いたときも、5倍ほどの大きさのダンボールに入れられていて、固定もされていない状態だったので端っこにごろっと転がった状態で届きました・・・。
もう少し適切なサイズで梱包していただけると嬉しいのですが、規定のダンボールサイズがあるからしょうがないのでしょうね。(´・ω・`)

こちらが以前購入したEeePC。
標準装備のメモリは1Gですが、少々モタつきを感じるので2Gに差し替えようと思います。
メモリスロットは1つしかないので、増設ではなく差替えです。
ちなみに・・・。
ASUS側では、2Gのメモリ搭載を推奨していません。
さらに、メモリを1Gから2Gに変更すると、BIOSからクロックアップの項目が表示されなくなる仕様になっているそうなので、クロックアップとメモリ増設は、同時には行えません。
クロックアップはしないので、何も気にせずメモリ差し替えです。
では早速作業を始めます~。
1.電源系統を取り外す。
電源ケーブルは全て引っこ抜きます。
さらに、ロックをはずして、バッテリーを取り外してバッテリーを抜くのも忘れずに・・・

2.メモリスロットのパネルを取り外す。
メモリは専用のパネルが取り付けられているので差替えがとても簡単でした。
小さめのネジ1つだけなので、手軽な+ドライバーであけることができます。

ネジを緩ませるとパネルがたわみます。
そこから引き上げれば簡単に取り外すことができるはずです。
* はめ込み部分が4箇所あったはめ込み部分を折らないように気をつけてください。
パネルをはずせば、そこにメモリがお目見えです。

3.差し込まれているメモリを抜く
メモリの横側にある金具が、メモリを固定している金具(フック)。
このフックを手前に引くと、メモリが跳ね上がります。

そのまま右側に引き抜けばメモリを抜くことができます。
かなり簡単です~。
4.新しいメモリを差し込む。
あとは同じ作業を逆に進めれば良いだけ~。

差し込むときは、メモリの方向に気をつけてください。
突起部分が目印です~。
メモリを差し込んだら・・・

斜めの状態でしっかりはめ込んだら、メモリの背中側(写真右側)を指で軽く押し込みます。
メモリを押し倒すイメージ・・・。
カチッとかパチンッとかって音がして、フックがメモリをつかんでくれるはず・・・。
5.本体を元に戻して起動。メモリ認識チェック。
メモリ部分のカバーを同じように取り付け、ネジをしっかりしめて、バッテリーを取り付けて電源コードをつないだら、PCの電源をいれ、BIOS画面に移行。
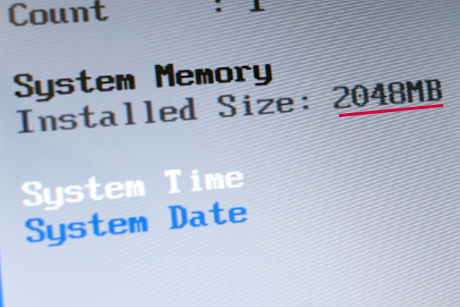
BIOSの画面が表示されたら、左下のSystem Memoryが2048MBになっています~。
正常に認識されていますね。
次に、Windowsを立ち上げてみます。

システムプロパティを開いてみると、こちらも1.99GB RAMとの表示。
しっかり認識されています。
動作は、「おおおおお、早くなったぁぁぁぁっ!」なんてことにはなりませんが、アプリケーションの起動や処理速度は、前より随分速くなりました。
元々あまりストレスは感じていませんでしたが、もたつき感はあって・・・。
そこが改善されたのでメモリを増やしたのは大成功かなという感じです。
- Newer: 関根精肉店でモツ焼きを食す。
- Older: ご報告とお詫び。